E2: Word and Microsoft
In this section, we will look at how knowing Microsoft programs can help with knowing other programs.
According to PwC, PricewaterhouseCoopers, a professional services network, Microsoft is the largest software company in the world. They garnered this market share through sheer willpower and good business decisions, not through good design. Because they are so dominant in software sales, many companies model the functionality of their software after Microsoft. This means that many companies mimic functions like icons and shortcut keys. If you know those functions in Microsoft, you are likely to know them in other programs. If you know Microsoft Word well, you will often find it easier to learn similar software.
For instance, Word has keyboard shortcuts that are used in most Microsoft programs and many other programs. Here are the common keyboard shortcuts according to Microsoft Support:
|
Action |
Command |
|
To open a file |
CTRL+o |
|
To save a file |
CTRL+s |
|
To close a file |
CTRL+w |
|
To cut text or an object |
CTRL+x |
|
To copy text or an object |
CTRL+c |
|
To paste text or an object |
CTRL+v |
|
To select all in a file or textbox |
CTRL+a |
|
To bold text |
CTRL+b |
|
To italicize text |
CTRL+i |
|
To underline text |
CTRL+u |
|
To center text |
CTRL+e |
|
To left align text |
CTRL+l |
|
To right align text |
CTRL+r |
|
To cancel a function |
Esc |
|
To undo an action |
CTRL+z |
|
To re-do an action |
CTRL+y |
Undo (CTRL+z) and Save (CTRL+s) are the most important keyboard shortcuts to know. You should save your work often in case of crashes. Undo comes in very handy when something did not act like you wanted it to or you did something you did not mean to. Most, but not all, programs have these functions.
When you are examining a program that is not Word for the first time, try some clicking and right-clicking to see if the functionality looks familiar. Most of these keyboard shortcuts work across multiple platforms and programs.
So, now that you know a little about finding help and about Word, try the next exercise. This exercise focuses on pictures in Word. See if you can figure out each action on your own. If you cannot, then try and find help.
Tables in Word
An effective way to learn a new software program is to recreate a document, picture, form, or the like that was originally created in the software. When you attempt the recreation, you are learning the distinct functions of the new program. This process can be a great way to give you an idea of how a function works.
For this exercise, recreate this table (following) in Microsoft Word. By working to recreate the image into a usable table, you will learn how tables tend to work in Word. I will give you two hints: number one, start with the Insert tab; number two, look for the Borders and Shading function.
Picture Practice: Task-based Learning
This exercise focuses on working with pictures. This exercise is task-based, which means you are given a series of tasks to complete. Later, the exercises will become more complicated.
Follow the directions for each picture. If you get stuck, try Microsoft Help or a search engine like Google. You will probably have better luck with Google.
Part 1: Pictures
- Insert a dark picture into your document. Lighten it.
- Insert any picture into your document. Blur the edges of the picture.
- Insert any picture into your document. Give the picture a shadow.
- Insert any picture into your document. Place a key line (a very fine dark line) around the edge of the picture.
- Insert a picture of an animal into your document. Break the picture into three pictures: head, body, and tail. (hint: copy, paste, crop)
- Insert a greyscale or black-and-white picture into your document. Make three colorized versions of the picture: blue, green, and purple.
- Insert any dark picture into your document. Place a partially transparent white box containing words on the picture. Make sure the words are clearly readable.
- Insert any shape into your document. Fill the shape with any picture.
- Insert any picture into your document. Apply a paint strokes filter to the picture.
- Insert any three pictures into your document. Create an overlapping collage of the three pictures. Make sure you can see all three pictures, though parts may be covered. (hint: wrap text)
- Save the file.
- Turn the file in, if applicable.
Part 2: Tables
Create a table in Microsoft Word following the directions.
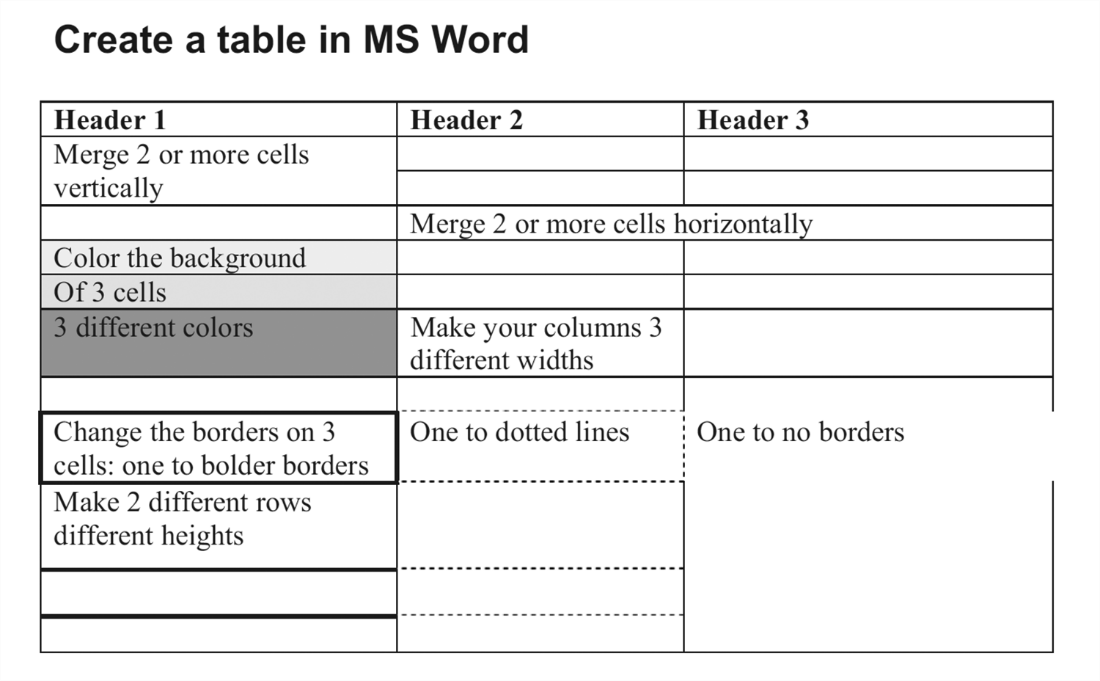
- Create a table consisting of three columns and twelve rows.
- Create a title for each column.
- Bold the titles.
- Merge two cells vertically.
- Merge two cells horizontally.
- Color the background of three cells three different colors.
- Make your columns three different widths.
- Change one cell border to a bold border.
- Change one cell border to a dotted border.
- Change one cell border to no border.
- Make two different rows different heights from the rest of the table.
- Save the file.
- Turn the file in, if applicable.
